New Feature: Workflow Branches

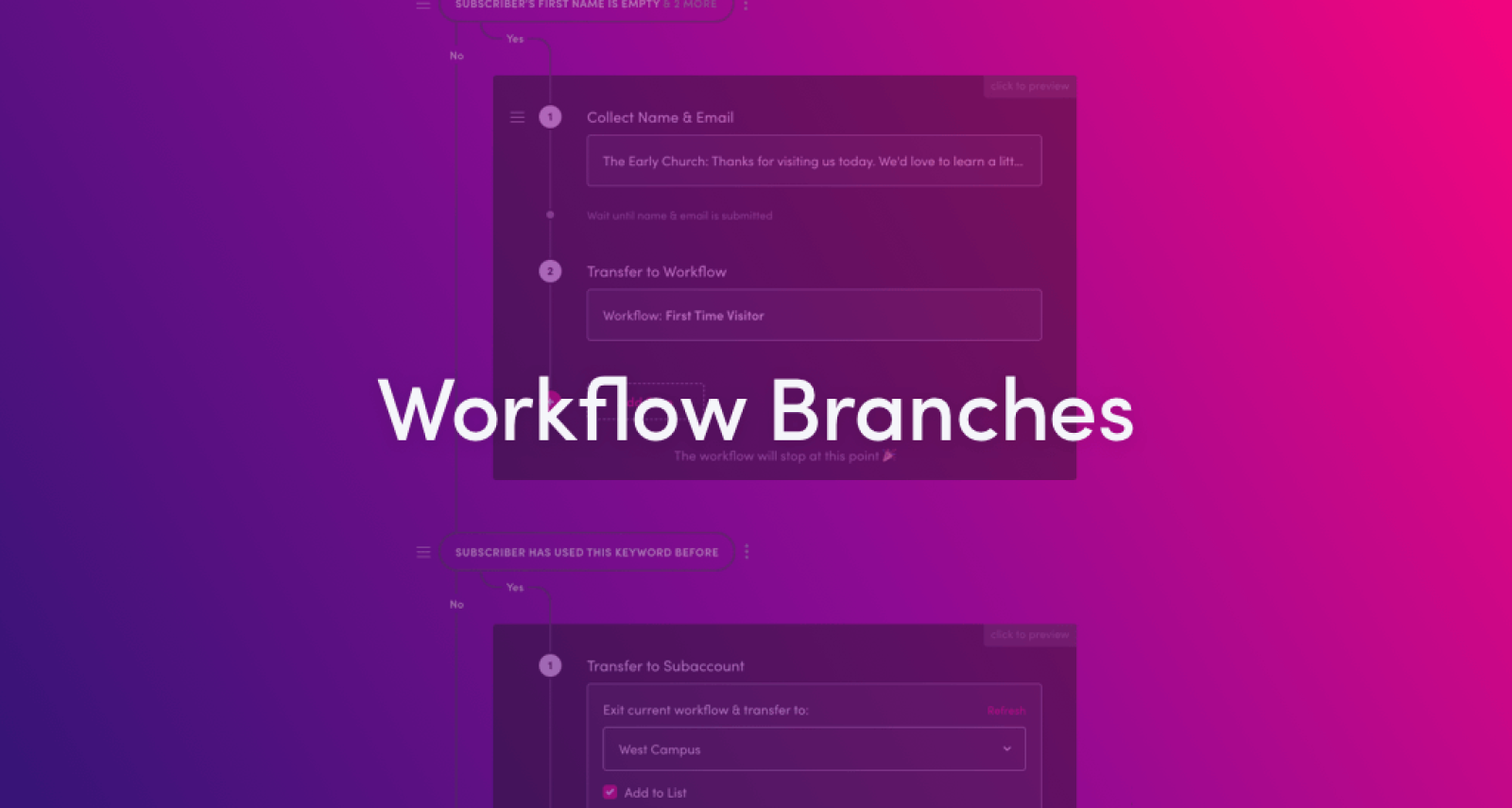
When creating a keyword workflow, have you ever wished you could send a digital form only to people whose name you’re missing or send a different set of texts to those using your keyword a second time? If so, Branches are for you. Using Branches, people can text in the same keyword but receive different texts, enter different workflows, or even be sent to separate subaccounts based on certain conditions.
Our team has been hard at work over the past few months and we’re over the moon to share this development with you. Click the link below to watch the replay of our live webinar or check out a short demo.
Workflow Branches Webinar Replay
How It Works
You can add a Branch at any point in your workflow. To add a Branch, scroll to the bottom of your workflow and select “Add Branch”.
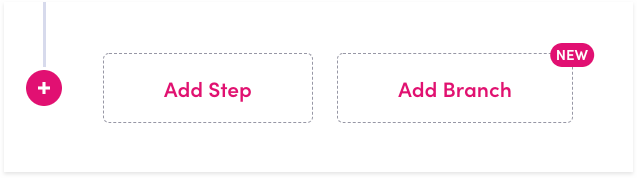
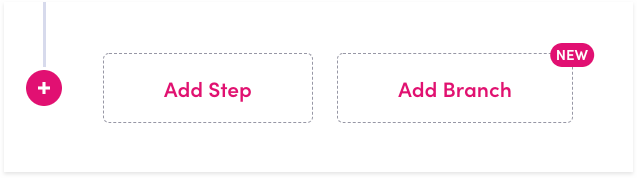
Next, select the conditions you'd like to be met for someone to split from the main path and enter the Branch. If they do not meet these conditions, they will remain on the main path. You can select a Common Branch or add your own conditions to create a Custom Branch.
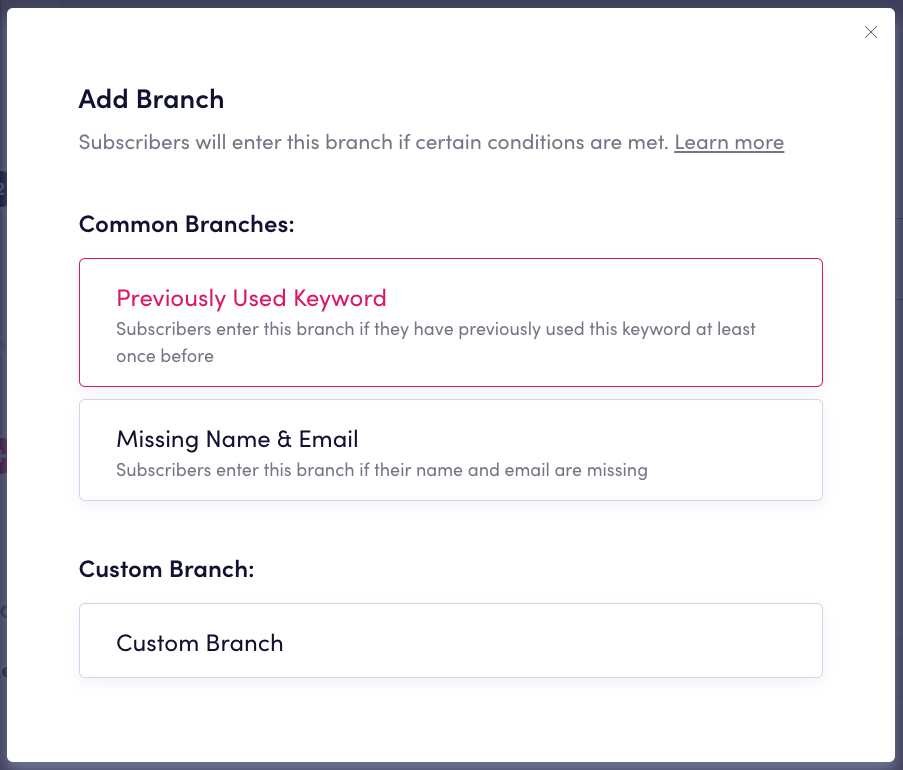
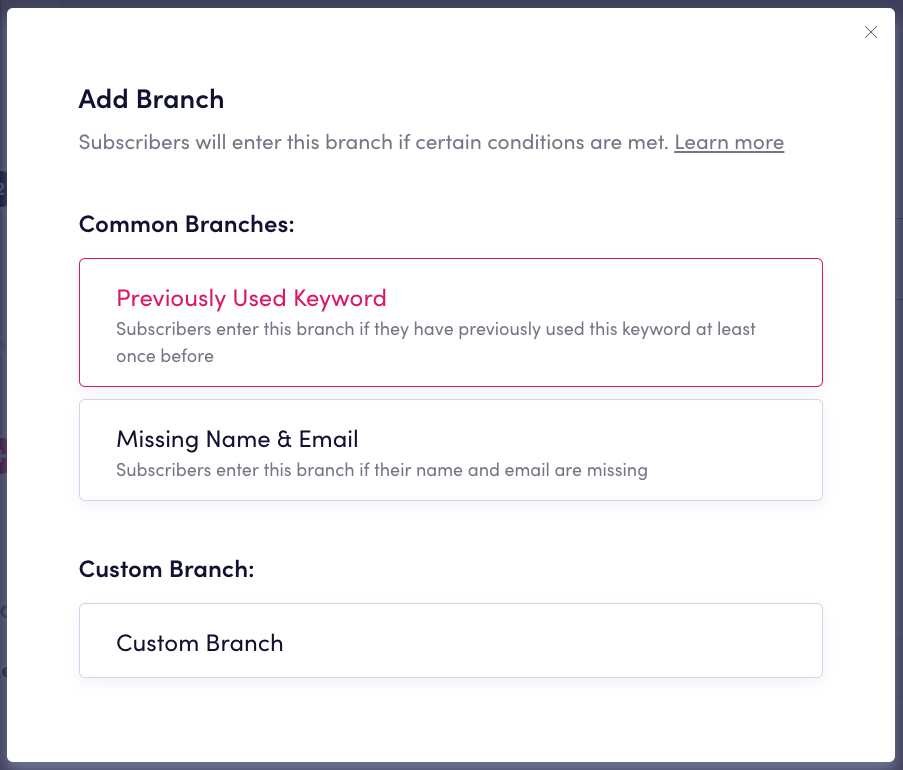
If subscribers have previously used this keyword, they will split from the main path and enter the Branch. If it's the Subscriber's first time using this keyword, they'll remain on the main path.
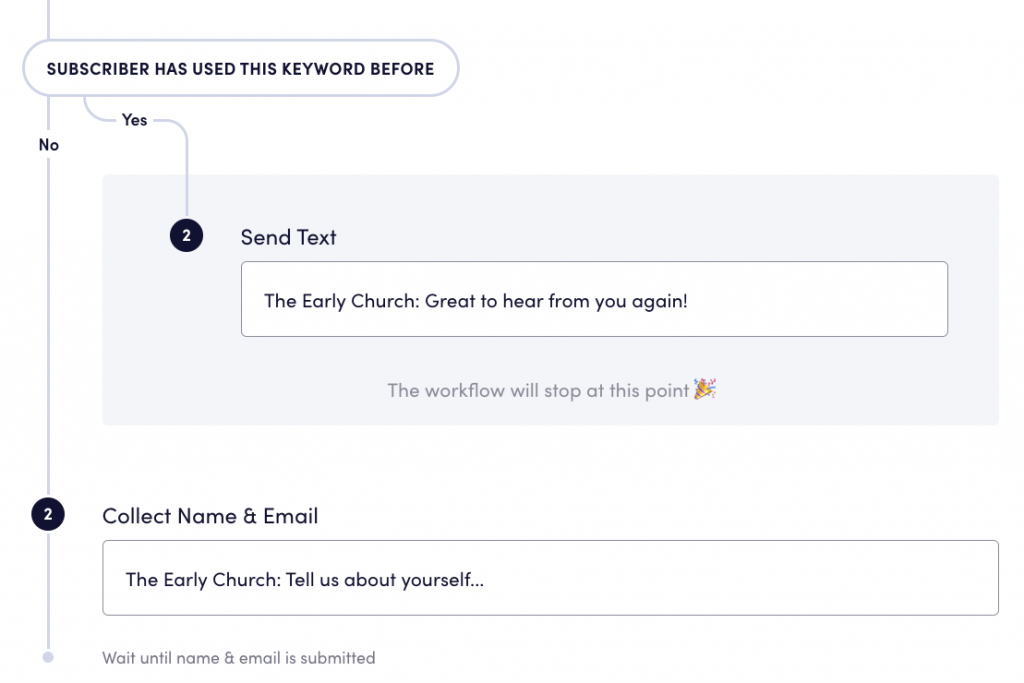
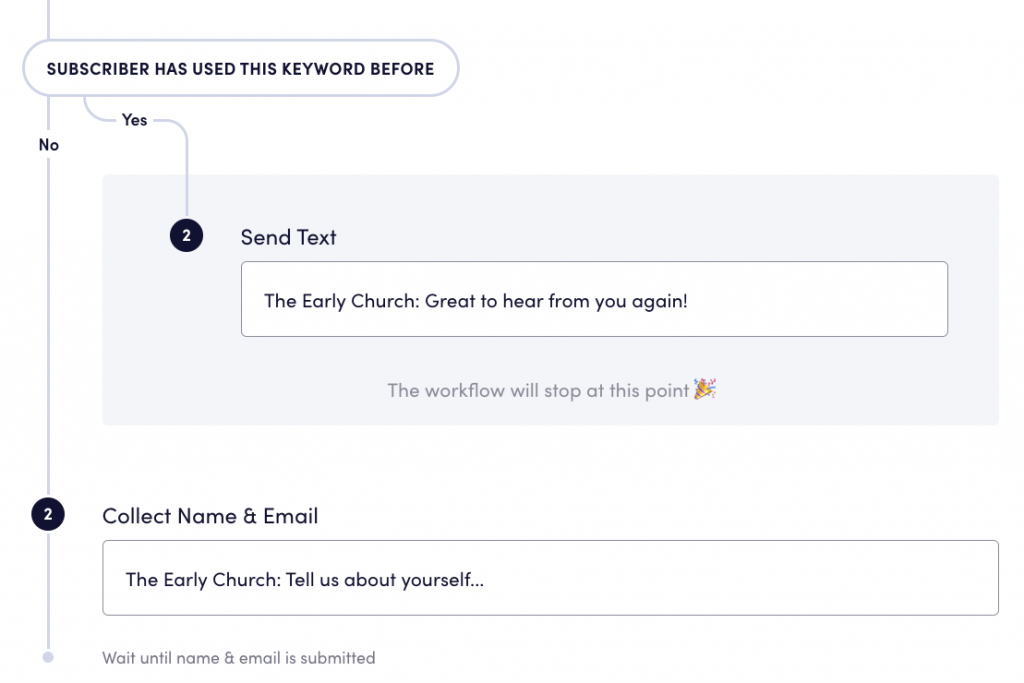
Common Branches
Previously Used Keyword
You're tracking attendance, but want new guests to receive a different welcome text.
You're sending a link to a free gift, and you want those who've already used the keyword to know they can only receive it once.
Missing Name & Email
People may use multiple keywords, but you only want to ask for their name & email once.
People are registering for an event, but you only need their name & email if you don't already have it.
Custom Branches
If you'd like to add your own conditions, you can create a Custom Branch. If subscribers meet these conditions, they will split from the main path and enter the Branch.
See Custom Branch ideas below:
Subscriber's Last Name is Empty
You want to ask for their last name to update your records, or link families.
Subscriber's Email Contains Your Church Domain
You want to send an alternate text to staff members.
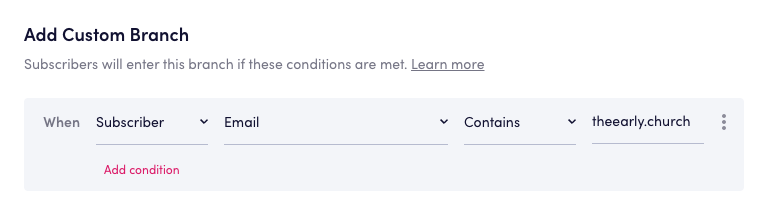
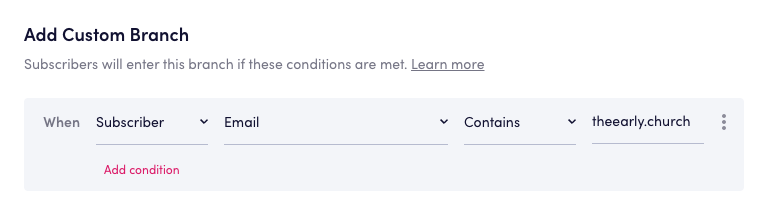
Whether adding a common or a custom branch, you can preview your workflow just as you could in the past. Use the arrows to switch between the main path (no branch) and Path #2 (which includes your branch). Click the left and right arrows to see exactly which messages your subscribers will receive.
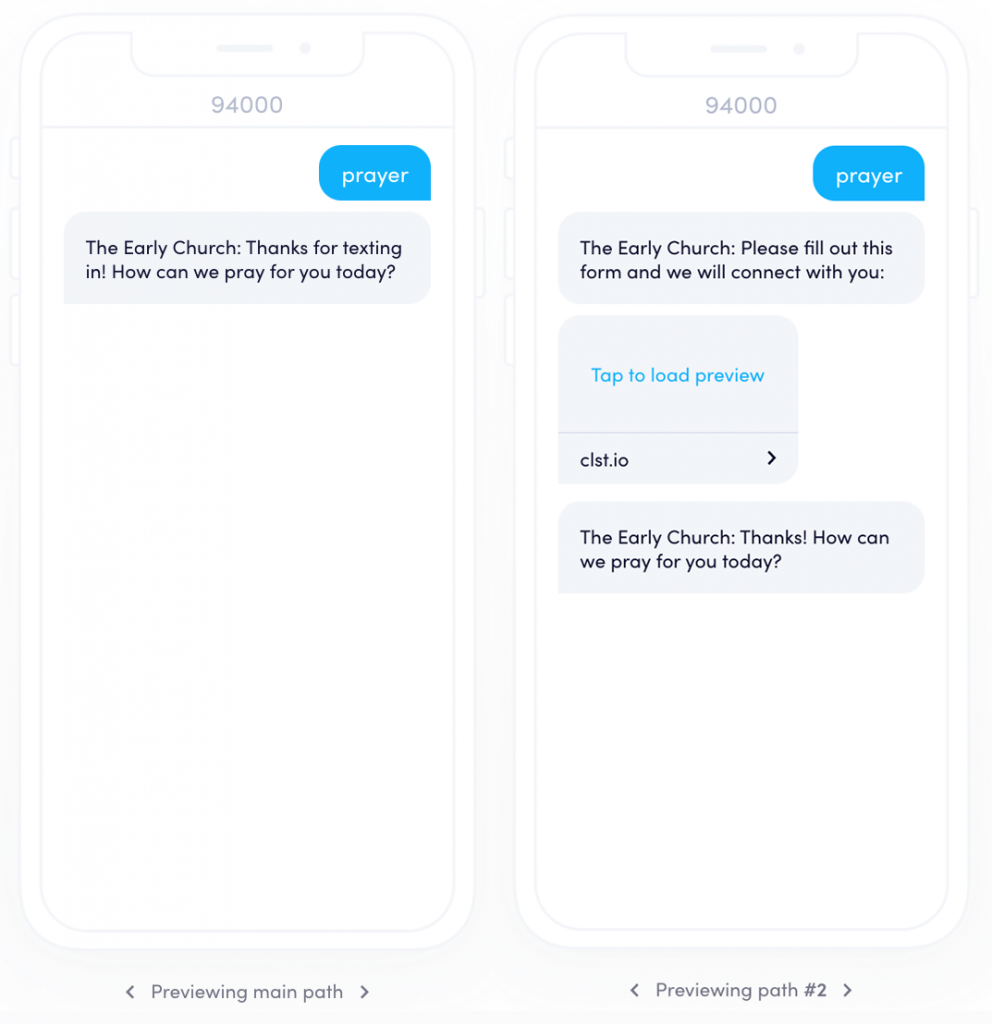
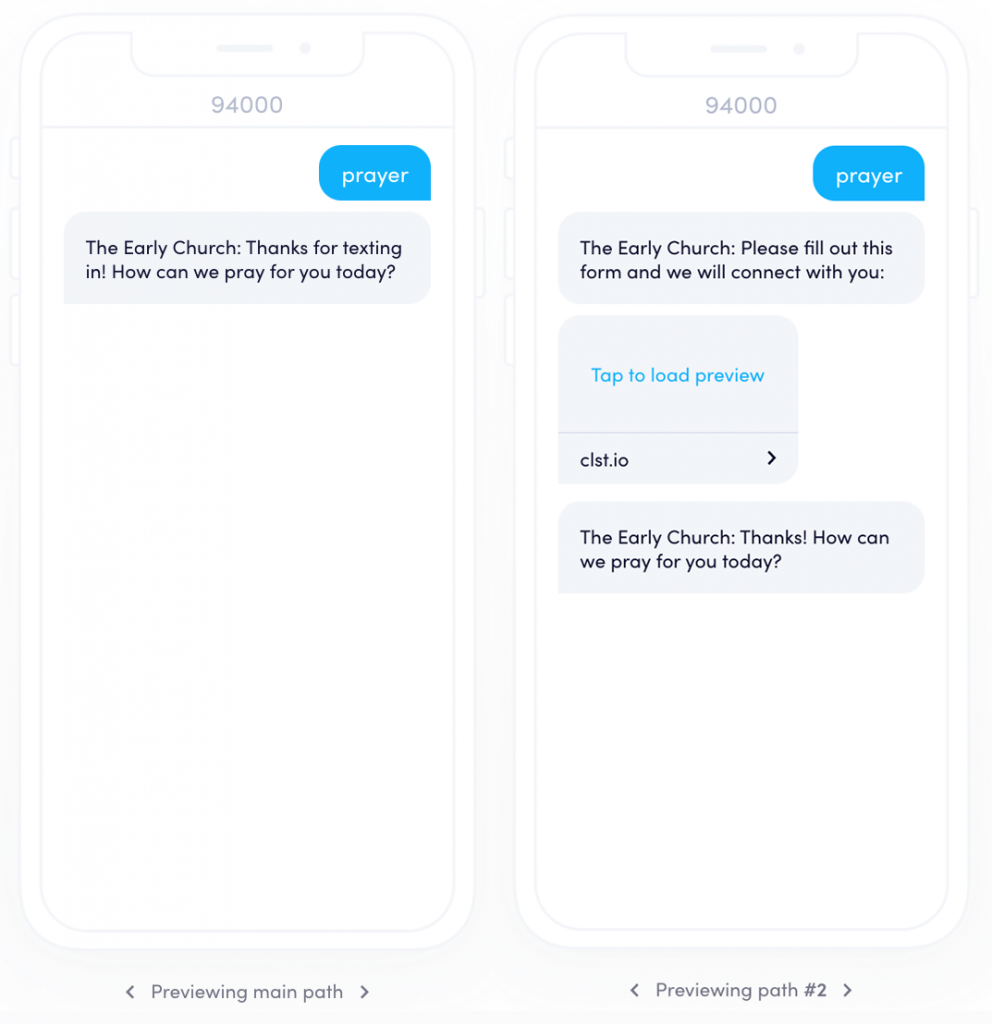
Helpful things to note
You can still create workflows without Branches. Though useful, they're not necessary for adding subscribers and sending texts.
Branches are available for keyword workflows and automated workflows.
You can have multiple Branches within one workflow.
If you have any questions on Branching, reach out to our Support team. :)